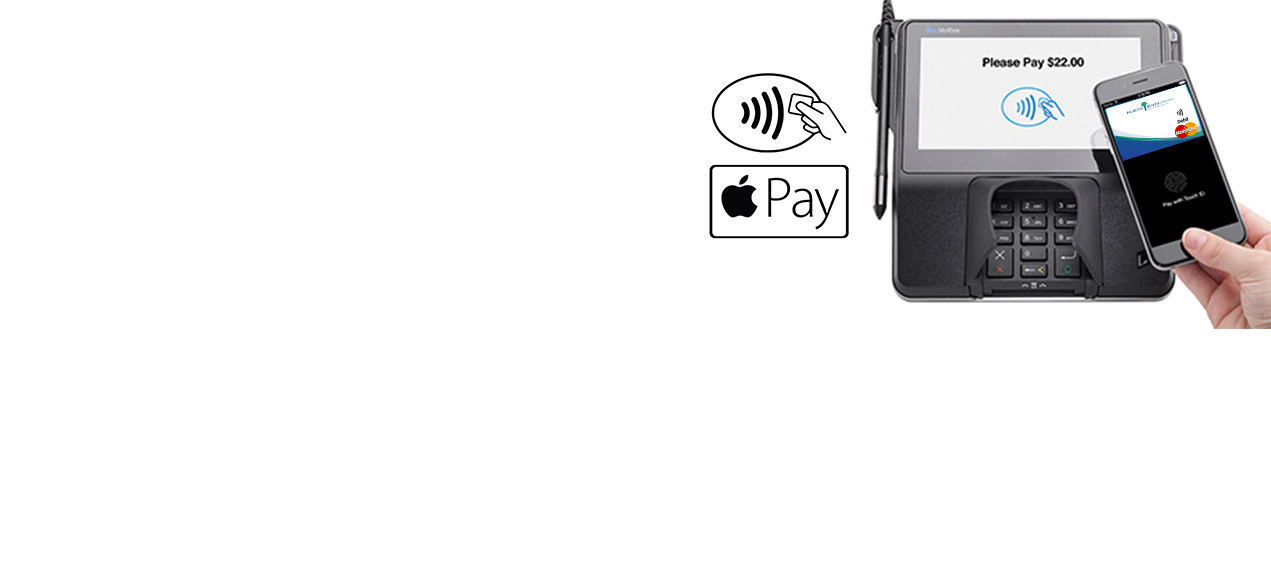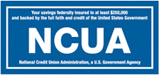Mobile Wallet Basics
Apple Pay
- You'll need an iPhone SE, iPhone 6, iPhone 6 Plus, or newer version.Go to your Wallet app and tap 'Add Credit or Debit Card', and follow the steps to add your PHCU debit card.
- When adding a new or secondary card to Apple Pay, you can use the device camera to capture your card information or type it in manually. For security purposes, you may be asked to call PHCU to verify your card when adding it to Apple Pay.
- If you already have a PHCU debit card on file with iTunes, you can add it to Apple Pay as your primary card simply by entering the security code on the back of your card when prompted.
Android Pay
- Make sure you have an NFC-enabled smartphone running Android 4.4 KitKat and above.
- Install the Android Pay app from Google Play.Add a card-Add your PHCU debit card or any card from a participating bank. For security purposes, you may be required to call PHCU to verify your card. This is done to confirm your identity and protect your personal information.
- You're all set-That's it. You're ready to pay in stores, in apps, and online.
Samsung Pay
- Make sure your device is compatible. (view compatibility list)
- Find the Samsung Pay app pre-installed on your phone or download it off Google Play. Then, sign in to your Samsung account.
- Scan your fingerprint and enter a pin, so you can authenticate future purchases.
- Add your cards- Snap a picture of your PHCU debit card, and provide your signature where necessary. For security purposes, you may be required to call PHCU to verify your card. This is done to confirm your identity and protect your personal information. Now you're ready to shop!
How to Use
When making purchases at a merchant equipped with a contactless payment terminal, simply hold your device over the terminal and accept the charge with your fingerprint or passcode when prompted. A subtle vibration and beep will let you know your purchase was successful.